Der Cache Ihres Browsers speichert temporäre Dateien von Webseiten, um diese beim nächsten Besuch schneller laden zu können. Manchmal kann es jedoch notwendig sein, diesen Cache für eine bestimmte Webseite zurückzusetzen, um Probleme zu beheben oder aktuelle Inhalte anzuzeigen.
Öffnen Sie den Browser und navigieren Sie zu https://inbox.ai-mailbox.de/.
Bevor Sie die weiteren Schritte befolgen, versuchen Sie:
F12 oder Ctrl + Shift + I (Windows/Linux) bzw. Cmd + Option + I (Mac).
Alternative Methode:
F5 oder klicken Sie auf das Neuladen-Symbol in Ihrem Browser.Weitere Informationen:
 links neben der Adressleiste.
links neben der Adressleiste. 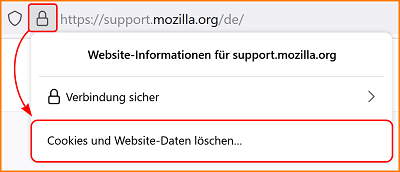
2. Klicken Sie auf ".
F12 oder Ctrl + Shift + I (Windows/Linux) bzw. Cmd + Option + I (Mac).F5 oder klicken Sie auf das Neuladen-Symbol in Ihrem Browser.Weitere Informationen:
F12 oder Ctrl + Shift + I (Windows/Linux) bzw. Cmd + Option + I (Mac).F5 oder klicken Sie auf das Neuladen-Symbol in Ihrem Browser.Weitere Informationen:
Cmd + Option + I oder wählen Sie "Entwickler" in der Menüleiste.Cmd + R oder klicken Sie auf das Neuladen-Symbol in Ihrem Browser.Weitere Informationen:
Mit diesen Schritten können Sie den Cache für eine bestimmte Webseite oder Ihren gesamten Browser-Cache zurücksetzen und sicherstellen, dass Sie immer die aktuellsten Inhalte sehen.
Suchen Sie nach einem bestimmten Artikel, der sich in allgemeinen Fragen befindet? Durchsuchen Sie einfach die verschiedenen relevanten Ordner und Kategorien und finden Sie den gewünschten Artikel.
Kontaktiere uns